Plug-in and Connecting |
- Insert the plugs of the devices to be monitored (e.g. a WiFi router and NBN modem) into a multi outlet power board, then insert the multi outlet power board plug into the Router Rebooter socket/outlet. You may wish to consider monitoring the NBN modem at first (and not the router) and add the router later if problems persist.
- Please ensure the devices to be monitored (e.g. a WiFi router and NBN modem) are functioning correctly - the Router Rebooter is intended to reboot network issues, not hardware issues. You should consider renewing any hardware with hardware issues. Also check room temperature, device configuration/firmware and power sources including the power supply and connections. A failing power supply/loose connection is a common problem for hardware issues.
- Never configure devices to be monitored (e.g. a WiFi router and NBN modem) with "automatic firmware updates". There is a risk the device may not respond during its upgrade and trigger the Router Rebooter to power cycle which may render the device inoperable.
- Never manually firmware update devices being monitored (e.g. a WiFi router and NBN modem). There is a risk the device may not respond during its upgrade and trigger the Router Rebooter to power cycle which may render the device inoperable.
- Plug the Router Rebooter into a powered-off power point (GPO), as close as possible to your WiFi router (within 30 feet/10 metres). Turn on the GPO. The Router Rebooter should illuminate the red LED under the reset button. The red LED indicates power is being supplied to the Router Rebooter socket/outlet. The red LED will remain illuminated through normal use. Your connected device/s should now turn on.
- The Router Rebooter should start flashing green to show that it has entered into Admin mode. On a new installation, this will flash continuously.
- Do not use the reset button until you are familiar with its use, it is a multifunctional switch and operates differently in different modes and how long you press the button (refer below).
- You need to access the Router Rebooter to configure it. Go to your PC or smartphone (with WiFi capabilities) and look for the Router Rebooter name (RR_######) under the WiFi devices available.
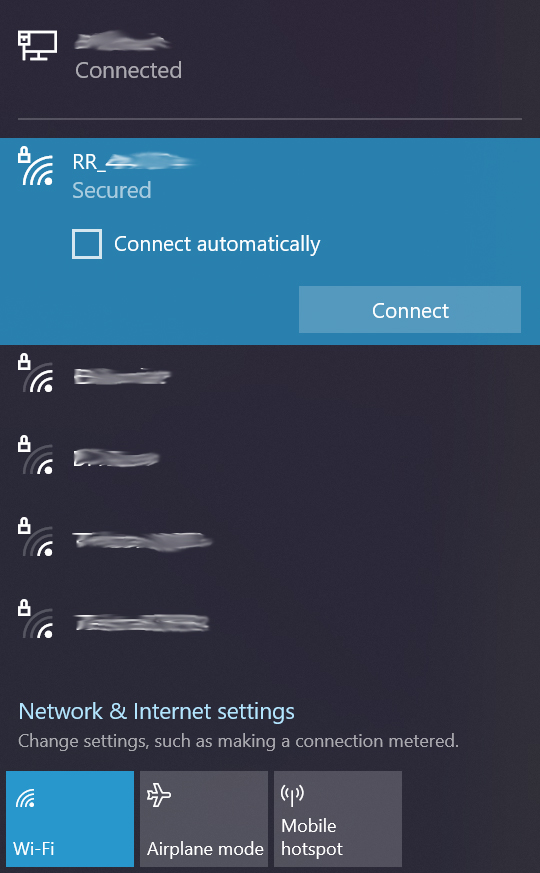
- Once you find the Router Rebooter name, select it, enter its password (default 123456789) and wait for the connection. NB: Do not select automatic device connection. The connection usually takes about 10 seconds, but on your first attempt, please wait 30 seconds to minimise potential connectivity issues.
- Go to your PC browser and type in the Router Rebooter's Access Point IP address (default 10.10.7.1).
- Once connected, the Router Rebooter Admin Mode menus will display in your browser. Go to the Access Point menu and change the default password. Save Changes.
- Now go to the WiFi Access menu, read and accept the condition of use, enter your WiFi settings. Leave other settings as default. Save Changes. Don't forget that this device uses the 2.4Ghz frequency and this needs to be setup on your WiFi Router.
- The Boot Window default timeframe is 5 minutes. Make sure this is sufficient time for your monitored devices to connect to the internet. This should be sufficient for an NBN modem. If you need to change, go to the Timings menu and then the Admin Mode/Boot Window timeframe. Change the timing to a suitable value.
- On the Current Settings menu, click the Exit/Go WiFi button and the device will exit and go into monitoring mode. If the button is greyed out, check you have completed the processes above correctly.
- Note: The Router Rebooter will not exit Admin Mode until all users exit.
- A few green LED flashes should show after you exit, this indicates a successful WiFi connection to your router. You may wish to connect to your WiFi Router and confirm that the Router Rebooter has been allocated an IP address. The default host name for the Router Rebooter is RR_###### (unless it was changed in Router Rebooter WiFi Access menu).
- Wait a further two minutes (default checking period) and you should see a long illumination of the green LED. The time depends on how you have configured it, but with four URL checks and a WiFi Signal check, it should be on for about 5 seconds. Note the red LED should still be on (indicating power). If the green LED stays on for an excessive amount of time, or it starts blinking, then there could be setup issues. It would be best to contact us at RRsupport@RouterRebooter.com to check further.
- From then on, a successful cycle (with defaults) should appear as a continuous red LED and every two minutes, 5 seconds of green LED. Your devices are now being monitored.
|
|
Setup with MESH |
- Ignore this section if you only have one router. If you have more than one router, and the routers are in a MESH network, you must "bind" the Router Rebooter to the primary router (the one connected to the NBN modem) - do not rely on the proximity of the routers to determine how it will connect. Failure to do this may cause erratic connection behaviour.
|
|
Remote Management Setup |
- Create a new Group Name (this is also your login).
- These steps assume you have NOT created a Group Name and you are NOT logged in - if you are logged in, please Log Out.
- On this website, click on the Create menu option and follow the three steps to creating a NEW Group Name. A valid email address will be required/saved and used if reporting required. Your Group Name will be needed for your Router Rebooter configuration later (refer below). Several Router Rebooter's can reside under the one Group Name.
- Configure the Router Rebooter
- In your Router Rebooter Admin Mode menus, click on the Remote Management menu.
Note: The Remote Management menu should list in the menu bar. If the Remote Management menu is not listing, enter the WiFi Access menu and switch on "Enable Remote Management Menu", click Save changes button.
- Once you click on the Remote Management menu:-
- Read the "Condition of Use" and if acceptable, slide the switch on.
- Enter your new Group Name.
- Select the Remote Management Privileges as required and save all changes.
- On the Current Settings page, click on the "Exit/Go WiFi" button.
- Monitoring
- On this website, please click on the Login menu option and use your NEW Group Name and password (created above) and once logged in, click on the Remote Management menu option. If you were logged in successfully, a monitoring page will appear. Keep clicking the refresh button every couple of minutes until the Router Rebooter checks in.
- Slide the Send Notification switch to on if you want to receive status emails (sent to the Group Name email address).
|
|
Reset Button |
- The reset button has multiple functions.
- Admin Mode:
- By default, it will reset your password and/or load factory settings depending on the sequence and press duration (these can be configured under the Access Point menu) and then reboots all devices.
- If both Access Point menu items are turned off, the reset button only reboots all devices.
If correctly pressed, the flashing green LED will stop for the press duration and then the red LED will extinguish for the Power Cycle duration as set under the Timings menu.
- HTTPS/Ping Checking mode: the reboot button only reboots all devices.
If correctly pressed, the red LED will extinguish for the Power Cycle duration as set under the Timings menu.
|